![การสร้าง CData Sync จาก Marketplace บน AWS [Update 2023]](https://devio2023-media.developers.io/wp-content/uploads/2019/09/cdata-logo-1200x630.jpg)
การสร้าง CData Sync จาก Marketplace บน AWS [Update 2023]
สวัสดีครับ POP จากบริษัท Classmethod (Thailand) ครับ
ครั้งนี้จะมาแนะนำเกี่ยวกับการสร้าง CData Sync จาก Marketplace บน AWS ซึ่งเป็นการ Update เนื้อหาในปี 2023 ครับ
CData Sync คืออะไร
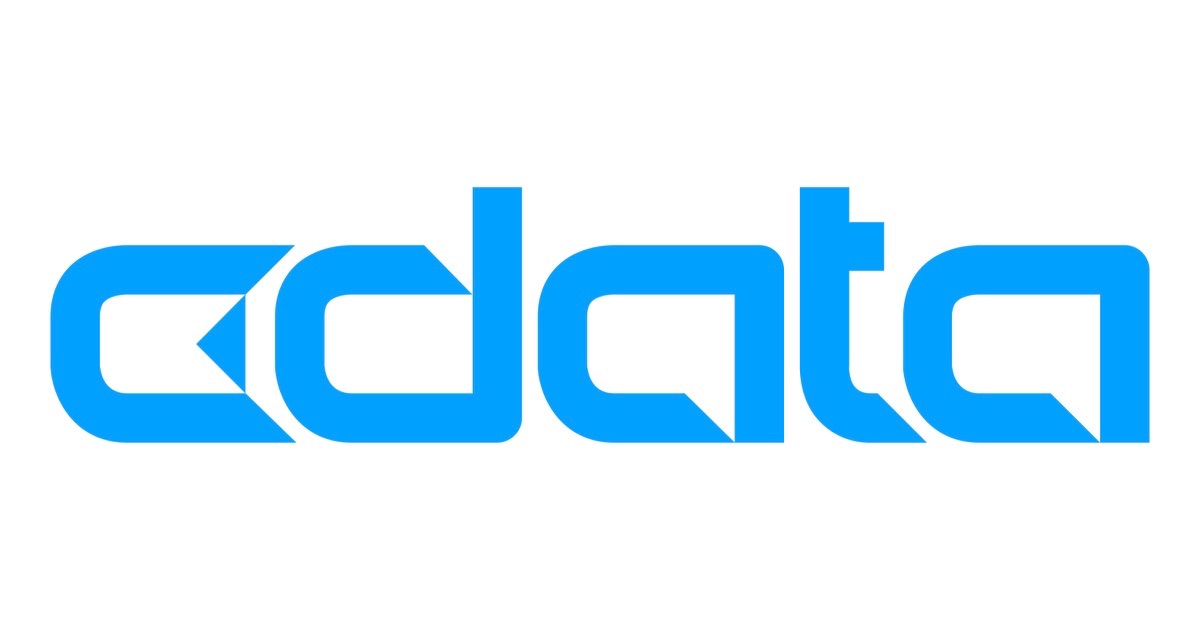 CData Sync เป็นเครื่องมือ Universal Data Pipeline ที่ช่วยให้สามารถส่งข้อมูลต่อเนื่องอัตโนมัติระหว่างแหล่งข้อมูล Cloud/SaaS กับฐานข้อมูลทั้งแบบดั้งเดิมและข้อมูลพื้นฐานที่ถูกสร้างขึ้นมาใหม่ได้หลากหลาย สามารถทำซ้ำข้อมูลเพื่ออำนวยความสะดวกในการรายงานการปฏิบัติงาน เชื่อมต่อข้อมูลกับการวิเคราะห์สำหรับ BI และการสนับสนุนการตัดสินใจ จัดเก็บข้อมูลสำหรับการกู้คืนจากภัยพิบัติ และอื่นๆ อีกมากมาย
CData Sync เป็นเครื่องมือ Universal Data Pipeline ที่ช่วยให้สามารถส่งข้อมูลต่อเนื่องอัตโนมัติระหว่างแหล่งข้อมูล Cloud/SaaS กับฐานข้อมูลทั้งแบบดั้งเดิมและข้อมูลพื้นฐานที่ถูกสร้างขึ้นมาใหม่ได้หลากหลาย สามารถทำซ้ำข้อมูลเพื่ออำนวยความสะดวกในการรายงานการปฏิบัติงาน เชื่อมต่อข้อมูลกับการวิเคราะห์สำหรับ BI และการสนับสนุนการตัดสินใจ จัดเก็บข้อมูลสำหรับการกู้คืนจากภัยพิบัติ และอื่นๆ อีกมากมาย
สร้าง Key pair
Key Pair เป็นกุญแจสำคัญในการเชื่อมต่อกับ EC2 Instance จากภายนอกโดยใช้โปรแกรมต่างๆ เช่น PuTTY, Bitvise, WinSCP, Tera Term, Visual Studio Code และอื่นๆ เป็นต้น
อย่างไรก็ตาม ต่อให้ไม่มี Key Pair ก็สามารถสร้าง EC2 Instance ได้ แต่เราจะไม่สามารถเชื่อมต่อกับ Instance จากภายนอกโดยใช้โปรแกรมที่กล่าวมาได้
ในกรณีที่สร้าง EC2 Instance โดยไม่มี Key Pair เราสามารถสร้าง Key Pair และนำไปเพิ่มใน Instance ได้ในภายหลังครับ
ดูวิธีการเปลี่ยน Key Pair ได้ที่ลิงก์บทความด้านล่างนี้ (ลิงก์บทความนี้เป็นการแนะนำการเปลี่ยน Key Pair ในกรณีที่ทำ Key Pair หาย แต่เราสามารถเพิ่ม Key Pair ในภายหลังได้โดยทำตามลิงก์นี้ครับ)
ควรทำอย่างไร? เมื่อทำ Key Pair หายไปจาก EC2 – บทความนี้มีคำตอบ
หากเราเข้าใจเกี่ยวกับ Key pair แล้วเรามาเริ่มสร้าง Key pair กันเลยครับ
เลือก Key Pairs จากเมนูด้านซ้าย
ใส่ชื่อที่ต้องการในช่อง Name เช่น tinnakorn-cdata-test ตามด้วยเลือก .ppk และคลิก Create key pair
หลังจากสร้าง Key Pair เสร็จแล้ว จะมีลักษณะดังนี้
» มีข้อความแจ้งเตือนขึ้นมาว่า "Successfully created key pair"
» ไฟล์ .ppk จะถูกดาวน์โหลดมาที่คอมพิวเตอร์และชื่อไฟล์จะเปลี่ยนไปตามที่เราได้ตั้งชื่อไว้โดยอัตโนมัติ
สร้าง CData บน EC2 Instance ด้วย AWS Marketplace
การสร้าง CData จะดำเนินการใน Service EC2 เช่นเดียวกับการสร้าง Key Pair ครับ
เลือก Instances จากเมนูด้านซ้าย
มาที่หัวข้อ Name and tags
» Name: tinnakorn-cdata-test (ชื่ออะไรก็ได้)
» คลิก Add additional tags
หัวข้อถัดมา Application and OS Images (Amazon Machine Image) นี้คือ Instance จะมีเซิร์ฟเวอร์ให้เลือกใช้มากมาย เช่น macOS, Red Hat, SUSE Linux, Ubuntu, Microsoft Windows, Debian เป็นต้น ซึ่งในบทความนี้จะใช้ CData Sync ในการติดตั้ง
เมื่อเข้ามาหน้าจอแบบนี้แล้ว เลือกแท็บ AWS Marketplace AMIs แล้วคลิก Select (ครั้งนี้จะเลือกใช้ CData Sync Professional)
เราสามารถตรวจสอบราคาเบื้องต้นได้โดยคลิกที่หัวข้อ Pricing และดูตาม Instance type ที่เราต้องการใช้งาน ซึ่งครั้งนี้เราจะสร้าง CData Sync โดยเลือกเป็น Instance Type: m5d.large (หัวข้อ Pricing นี้เป็นแค่การตรวจสอบราคา ไม่ใช่การเลือก Instance type)
รายละเอียดของค่าใช้จ่ายเบื้องต้นสามารถคำนวณได้ดังนี้:
การใช้งาน Instance Type: m5d.large ใน 1 ชั่วโมง จะมีค่าใช้จ่าย Software ($2.739 หรือ 99.68 บาท/ชม.) และ EC2 ($0.141 หรือ 5.13 บาท/ชม.) เมื่อรวมกันแล้วจะเป็น ($2.88/hr หรือ 104.81 บาท/ชม.) ในส่วนของรายละเอียดอื่นๆ สามารถดูเพิ่มเติมได้ตามลิงก์ด้านล่างของตารางในหน้านี้
นอกจากนี้เราสามารถเลือกสเปคจาก Instance Type ได้ตามต้องการ เพราะว่า CData Sync บน Amazon AWS จะมีระดับการให้สิทธิ์ใช้งานตาม Instance Amazon EC2 AMI ที่เราเลือกนั่นเอง เมื่อตรวจสอบเสร็จแล้วคลิก Subscribe now
ถัดมาหัวข้อ Instance type นี้คือ เราสามารถเลือก Type CPU Memory ที่จะนำไปใช้งานได้ตามความต้องการ ไม่ว่าเว็บไซต์จะมีขนาดเล็กหรือขนาดใหญ่ ก็สามารถเลือกขนาดความจุของ CPU Memory ได้ตามความเหมาะสม
ค้นหาและเลือก m5d.large
ก็จะได้สเปค Family: m5d | 2 vCPU | 8 GiB Memory ตามนี้
ถัดมาหัวข้อ Key pair (login)
เลือกKey pair name - requiredที่สร้างไว้เมื่อสักครู่นี้
ถัดมาหัวข้อ Network settings คลิก Edit
เลื่อนมาที่หัวข้อ Firewall (security groups) จากนั้นเปลี่ยนชื่อ Security group name - required และ Description - required เป็นชื่ออะไรก็ได้ เช่น tinnakorn-cdata-test
ถัดมาหัวข้อ Inbound security groups rules นี้คือ การตั้งค่า My IP เพื่อจำกัดการเชื่อมต่อ SSH จากทุกตำแหน่ง ซึ่งในส่วนนี้จะทำให้สามารถเชื่อมต่อ SSH จาก My IP (ที่อยู่ IP ปัจจุบันของคุณ) ได้เท่านั้น และในส่วนของ HTTP จะใช้ในการแสดงผลหน้าเว็บไซต์นั่นเอง
เปลี่ยน Source type ของ ssh กับ HTTPS ให้เป็น Source type: My IP
ถัดมาหัวข้อ Configure storage นี้คือ เราสามารถเพิ่ม Storage ในส่วนของ Size (GiB) ได้ โดยค่าเริ่มต้นจะเป็น 8GB
เปลี่ยน Size (GiB) จาก 8 เป็น 30 (GiB)
มาที่หัวข้อ Summary ด้านขวามือ คลิก Launch instance
คลิก Instance ID ได้เลย หรือจะเลื่อนลงไปด้านล่างสุดแล้วคลิก View all instances ก็ได้
แล้วสังเกตที่ Status Checks จะเห็นว่ามีสถานะเป็น Initializing คือระบบกำลังเปิดใช้งาน Instance ครับ
เมื่อระบบเปิดใช้งาน Instance เสร็จแล้ว จะมีสถานะเป็น ✅ 2/2 checks passed
เชื่อมโยง Elastic IP (EIP) ไปยัง EC2 Instance
การเชื่อมโยง Elastic IP (EIP) จะทำให้ Instance ของเราไม่เกิดการเปลี่ยนแปลง IP Address หลังจากมีการ Stop/Start นั่นเอง
ดูวิธีเชื่อมโยง Elastic IP (EIP) ไปยัง EC2 Instance ได้ที่ลิงก์ด้านล่างนี้ โดยตั้งชื่อว่าอะไรก็ได้ เช่น "tinnakorn-cdata-test" เป็นต้น
เชื่อมต่อ CData ด้วย Public IPv4 address Instance
กลับมาที่หน้า EC2 Instance แล้วคัดลอก ❐ Public IPv4 address เตรียมไว้เพื่อนำไปวางที่เว็บเบราว์เซอร์ของเรา
จากนั้นเตรียม URL โดยพิมพ์ https:// ตามด้วย Public IPv4 address ของคุณ และไปวางที่เว็บเบราว์เซอร์ของเราตามนี้ เช่น
https://xx.xx.xx.xx
แล้วจะมีการแจ้งเตือนเกี่ยวกับความไม่ปลอดภัยขึ้นมา
ทีนี้ให้ทำการคลิก ขั้นสูง/Advance ตามด้วยคลิก ไปยัง/Proceed to xx.xx.xx.xx (ไม่ปลอดภัย)
กลับมาที่หน้า EC2 Instance แล้วคัดลอก Instance ID เตรียมไว้
กลับมาที่หน้า CData อีกครั้ง ทีนี้ถ้าเราจะ Login โดยทำตามวิธีต่อไปนี้
» User: admin (default)
» Password: Sync23:i-***************** ( Sync23: ตามด้วย Instance ID ของคุณ)
» คลิก Sign in
หมายเหตุ: ในอนาคต Password อาจมีการเปลี่ยนแปลง เช่น ถ้าเป็นปี 2024 ก็จะเป็น ["Sync24:" + "Instance ID"]
เมื่อ Login เข้ามาสำเร็จแล้ว จะแสดงหน้าจอแบบนี้ครับ
ตรวจสอบการใช้งาน CData Sync ด้วย AWS Marketplace Subscriptions
ค้นหา AWS Marketplace Subscriptions และคลิก AWS Marketplace Subscriptions
มาที่เมนูด้านซ้ายเลือก Manage subscriptions แล้วเลื่อนลงมาด้านล่าง
จะเห็นว่ามี CData Sync ของเรามีการใช้งานอยู่ ให้คลิกเข้าไปได้เลย
เราสามารถตรวจสอบข้อมูลต่างๆ ได้ในหน้าของ CData Sync นี้ได้เลย
ซึ่งจะมีรายละเอียดต่างๆ เช่น Pay as you go ก็คือเริ่มต้นใช้งานระบบอินสแตนซ์จำนวนเท่าใดก็ได้ ประเภทใดก็ได้ ส่วนค่าใช้จ่ายก็จะเก็บเงินตามการใช้งานซอฟต์แวร์และโครงสร้างพื้นฐานตามผลิตภัณฑ์ที่เราเลือกนั่นเอง
เชื่อมต่อ PuTTy ด้วย Public IPv4 address Instance
ขั้นตอนนี้จะทดสอบ Login เข้าใช้งาน Server CData Sync
สำหรับผู้ใช้งานที่ยังไม่เคยใช้โปรแกรม PuTTY สามารถคลิกลิงก์ Download PuTTY ได้เลย
หากผู้ใช้งานที่มีโปรแกรม PuTTY อยู่แล้ว ให้ข้ามขั้นตอนการดาวน์โหลดโปรแกรมไปได้เลยครับ
การดาวน์โหลดและติดตั้งโปรแกรมควรเลือกให้ตรงกับระบบ Windows ของเรา เช่น ถ้าระบบ Windows ของเราเป็น 64-bit ก็ให้เลือกดาวน์โหลดเป็น 64-bit x86 เป็นต้น ซึ่งในปัจจุบันนี้ 32-bit ก็ไม่ค่อยมีแล้ว หรือ อาจจะพบได้ในคอมพิวเตอร์รุ่นเก่าที่มีขนาด RAM ต่ำกว่า 4 GB นั่นเอง ทั้งนี้ทั้งนั้นเพื่อความชัวร์ !แนะนำให้ตรวจสอบระบบ Windows ของเราก่อนดาวน์โหลดและติดตั้งโปรแกรมจะดีที่สุดครับ
เมื่อเรามีโปรแกรม PuTTY แล้ว ให้เปิดโปรแกรม PuTTY เตรียมไว้
แล้วไปที่หน้า Instance ของเราเพื่อคัดลอก ❐ Public IPv4 address มาใส่ที่ Host Name ใน PuTTY
PuTTy Configuretion
กลับมาที่หน้า PuTTY แล้วตั้งค่าเพื่อทดสอบ Login ไปยัง Server ตามขั้นตอนด้านล่างนี้
การตั้งค่า Basic options for your PuTTY session นี้คือ
» เลือก Session
» นำ Public IPv4 address ที่คัดลอกมาสักครู่นี้มาวางที่ "Host Name (or IP address)"
» ป้อนชื่อที่ Saved Sessions เช่น tinnakorn-cdata-test
การตั้งค่า Options controlling the connection นี้คือ
» เลือก Connection
» ป้อนค่าการเชื่อมต่อที่ช่อง Seconds between keepalives (0 to turn off): 60
การตั้งค่า Data to send to the server นี้คือ
» เลือก Data
» ป้อน Auto-login username: ubuntu (โปรดระวังในส่วนนี้ด้วย เนื่องจากไม่ใช่ "ec2-user" และ "bitnami")
» คลิก +SSH › +Auth › Credenials
» คลิก Browse... ที่ Private key file for authentication แล้วเลือกไฟล์ Key pair ของเรา เช่น tinnakorn-cdata-test.ppk
แล้วจะแสดง Path ตามที่เราเลือก จากนั้นคลิก Session จากเมนูด้านซ้ายอันแรก
เมื่อกลับมาที่หน้า Session แล้ว ทำการบันทึกการตั้งค่าดังนี้
» คลิก Save
» ชื่อที่เราป้อนไว้จะไปอยู่ในช่องตามลูกศร ทีนี้ให้คลิกที่ชื่อเรา (สามารถดับเบิ้ลคลิกเพื่อ Login ได้เลย)
» คลิก Open หรือดับเบิ้ลคลิกที่ชื่อ Session ของเราได้เลย
เมื่อเข้ามาแล้วจะได้หน้าตาแบบนี้โดยมี username "ubuntu" ก็คือเราสามารถ Login เข้ามายัง Server CData Sync ได้แล้ว
root@ip-xx-xx-xx-xx:~
Using username "ubuntu".
Authenticating with public key "tinnakorn-cdata-test"
Welcome to Ubuntu 20.04.6 LTS (GNU/Linux 5.15.0-1048-aws x86_64)
* Documentation: https://help.ubuntu.com
* Management: https://landscape.canonical.com
* Support: https://ubuntu.com/advantage
This system has been minimized by removing packages and content that are
not required on a system that users do not log into.
To restore this content, you can run the 'unminimize' command.
Expanded Security Maintenance for Applications is not enabled.
7 updates can be applied immediately.
To see these additional updates run: apt list --upgradable
Enable ESM Apps to receive additional future security updates.
See https://ubuntu.com/esm or run: sudo pro status
Last login: Mon Oct 30 19:14:05 2023 from 45.37.195.13
ubuntu@ip-xx-xx-xx-xx:~$
ทีนี้มาลองรันคำสั่งพื้นฐานของ Linux กันครับ
คำสั่งเข้าสู่ระบบในฐานะผู้ใช้ที่มีสิทธิ์ root
sudo su -
root@ip-xx-xx-xx-xx:~
ubuntu@ip-xx-xx-xx-xx:~$ sudo su -
root@ip-xx-xx-xx-xx:~#
คำสั่ง Update server ให้เป็นปัจจุบัน
apt-get upgrade
root@ip-xx-xx-xx-xx:~
root@ip-xx-xx-xx-xx:~# apt-get upgrade
Reading package lists... Done
Building dependency tree
Reading state information... Done
Calculating upgrade... Done
0 upgraded, 0 newly installed, 0 to remove and 0 not upgraded.
root@ip-xx-xx-xx-xx:~#สรุป
การสร้าง CData Sync ใน EC2 นั้นสามารถทำผ่าน Console AWS ได้ง่ายๆ โดยเริ่มต้นจากการสร้าง CData Sync แล้วเลือก Instance Type ที่ต้องการใช้งาน ซึ่งแต่ละประเภทของ Instance นั้นจะมีระดับการใช้งานและค่าใช้จ่ายที่แตกต่างกัน จากนั้นเราก็ทำการเชื่อมต่อ CData Sync ผ่านเว็บเบราว์เซอร์โดยการเปิดหน้าเว็บไซต์และ login เข้าไป ทีนี้เราก็จะสามารถใช้ CData Sync ได้ นอกจากนี้เรายังสามารถเข้าไปยัง Server CData Sync ได้โดยการเชื่อมต่อผ่าน PuTTy ได้อีกด้วย
การเลือก Instance Type นั้น ควรเลือกให้เหมาะสมกับประเภทงานหรือธุรกิจของคุณ เพราะว่าคุณสามารถเริ่มต้นใช้งานระบบอินสแตนซ์จำนวนเท่าใดก็ได้ ประเภทใดก็ได้ ส่วนค่าใช้จ่ายก็จะเก็บเงินตามการใช้งานซอฟต์แวร์และโครงสร้างพื้นฐานตามผลิตภัณฑ์ที่คุณเลือก หรือที่เรียกกันว่า Pay as you go นั่นเอง
ผมหวังว่าบทความนี้จะเป็นประโยชน์ให้กับผู้อ่านได้นะครับ
POP (Tinnakorn Maneewong) จากบริษัท Classmethod (Thailand) ครับ !













